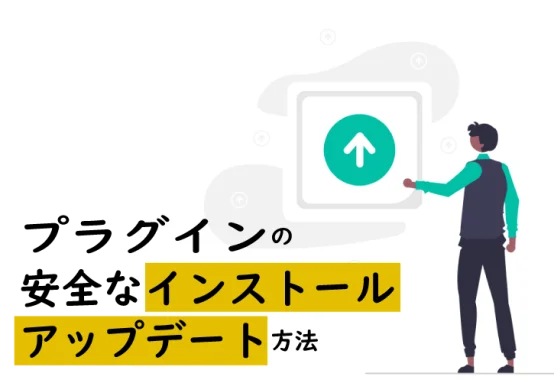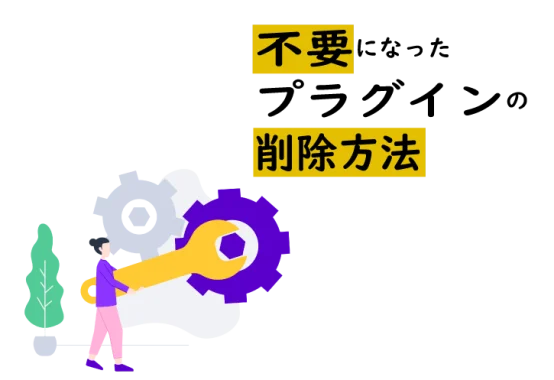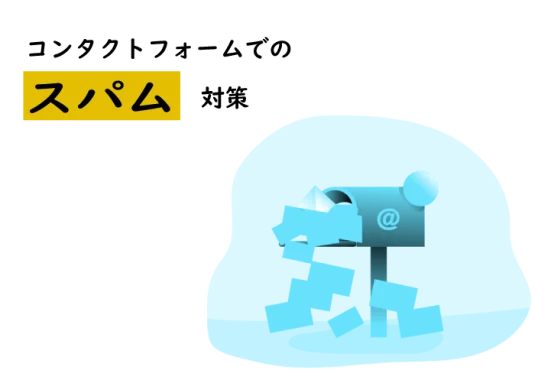WordPressの「パーマリンク」設定の手順について説明します。

ワードプレスをインストールし記事を投稿する前に設定しておきたい
「パーマリンク」について説明します。
パーマリンクとは?
インストール直後の初期設定のワードプレスでは
「投稿」機能や「固定ページ」機能を使用しページを作ると、
ページのURLは、” http://example.com/?p=078 ” のように数字と記号の組み合わせで表示されます。
同じWebサイトのURLで、記事ごとに異なる部分がパーマリンクです。
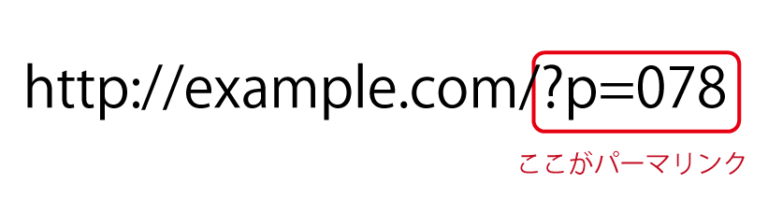
初期設定のままでも記事は公開可能ですが、
このように意味のない数字と記号の組み合わせのパーマリンクでは、
サイトのユーザビリティの面や運用面でも不便なため
特別な理由がない場合はGoogleのコンテンツガイドラインにそったパーマリンクの設定を行うことをオススメします。
サイトの URL 構造はできる限りシンプルにします。
Googleコンテンツガイドライン
論理的かつ人間が理解できる方法で(可能な場合は ID ではなく意味のある単語を使用して)
URL を構成できるよう、コンテンツを分類します。
どのようなパーマリンクが良いのか
- 意味のある単語を使用してできる限りシンプルなもの
- 人間が理解できる論理的なもの
これらの条件を満たす方法でURLを構成できるようにすると以下のようなパーマリンクがベストになります。
http://example.com/カテゴリー名/記事タイトル
http://example.com/記事タイトル
ユーザビリティを考えると、特に前者の方が理想的なパーマリンクですが
カテゴリー名を後から変更した際にそのカテゴリーに属する記事のURLが変わってしまうため注意が必要です。
パーマリンクを途中で変更するとどんな問題が起こるのか?
サイト運営をはじめて、暫く経過してからパーマリンクを変更すると
これまでに書いた記事のURLが一括で変更されてしまいます。
URLが変更されるとGoogle検索からの評価がリセットされ、アクセスが激減してしまう可能性もあります。
パーマリンク設定方法
それでは、実際に設定してみましょう。
ダッシュボードの左サイドメニュー「設定 → パーマリンク設定」とクリックし
パーマリンク設定画面を開きます。
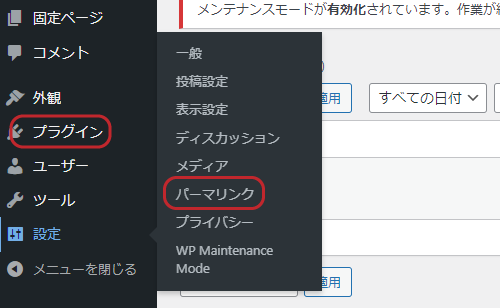
http://example.com/記事タイトルにする場合は
「カスタム構造」にチェックを入れて、入力欄に「/%postname%」と入力します。
http://example.com/カテゴリー名/記事タイトルにする場合は
「カスタム構造」にチェックを入れて、入力欄に「/%category%/%postname%/」と入力します。
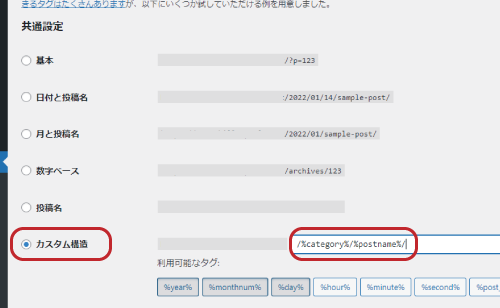
パーマリンクの選択が完了したら「変更を保存」をクリックしてください。
設定しておくと記事投稿画面で任意のパーマリンクに手動で設定ができるようになります。
その他のパーマリンク設定方法
カスタム構造では以下のタグの使用でお好みのパーマリンクに変更することも可能です。
%year%:投稿された年
%monthnum%:投稿された月
%day%:投稿された日
%hour%:投稿された時(時間)
%minute%:投稿された分
%second%:投稿された秒
%post_id%:投稿の固有ID
%postname%:投稿の記事名
%category%:投稿のカテゴリー
%author%:投稿の作成者
記事投稿の際の注意点
http://example.com/記事タイトルに設定した場合
日本語の記事タイトルが、そのままパーマリンクに使用されます。
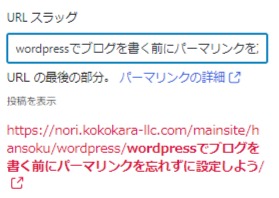
日本語のままですと閲覧環境によって、意味不明な長い文字列に変換されてしまうこともあるため
記事投稿画面の右側にある「投稿」→URLスラッグを英数字に書き換えてから記事公開します。
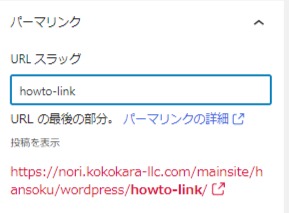
以上、パーマリンクの設定について説明しました。
最後までお読みいただきありがとうございました。
小売業やメーカーでマーケティング、デザイン業務を行い
2010年販売促進企画の個人事業起業。
2018年に外国人販売員研修メニューを加えた法人を設立。
「商品・サービスが売れる・選ばれる仕組みづくり」を行っています。
詳しいプロフィールはこちら