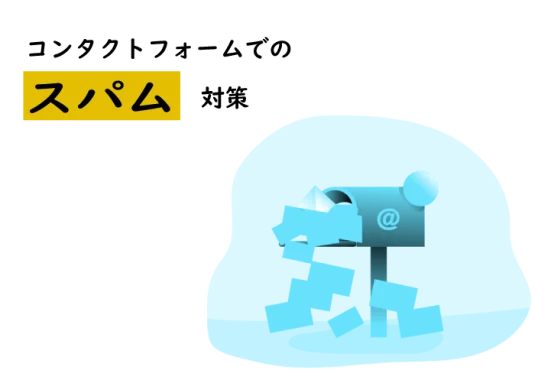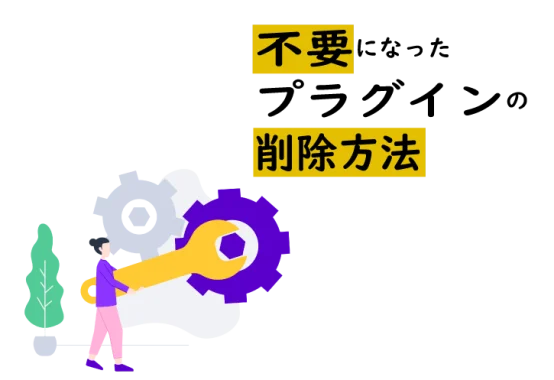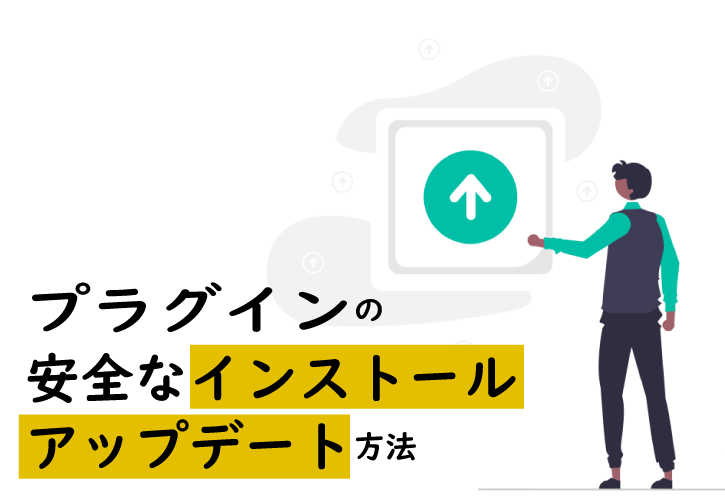 初回更新日:2023年3月7日>>>最終更新日:2023年6月3日
初回更新日:2023年3月7日>>>最終更新日:2023年6月3日
免責事項
プラグインって、何?


そんなことでお悩みの方にむけて。
目次
こんにちは、神戸で販促プランナーをしている野見山美香です。
プラグインを安全にインストール、アップデートする方法をご紹介します。
【難易度★】プラグインとは?
【難易度★】プラグインをインストールする方法
【難易度★】プラグインをアップデートする方法
【難易度★★】プラグインによる不具合が生じた際に行うこと
プラグインとは何か?
WordPressを使いやすくするプログラムをプラグインといいます。
プラグインはサイト(ホームページ)を便利にしたり
魅力的にすることができる拡張機能です。
プラグインを組み込むことで、下記のようなことが出来るようになります。
| 機能性を高める | コンタクトフォーム、ソーシャルメディアの共有ボタンなど 機能性を高めたり新しい機能を追加することができます。 |
| パフォーマンスの向上 | 画像の最適化などによって サイトのスピードとパフォーマンスを最適化します。 |
| セキュリティ管理 | スパム、ウイルスなどの脅威からサイトを保護するのに役立ちます。 |
| SEOの最適化 | サイト分析のためのツールを提供し、検索エンジン向けにウェブサイトを最適化します。 |
| 見た目をカスタマイズ | サイトの外観を変えることができます。 |
プラグインのインストール方法
WordPressへのプラグインのインストールは、とても簡単ですが
インストールした際に何らかの不具合が生じる可能性があります。
インストールするまえに必ずバックアップをとっておきましょう。
WordPressのウェブサイトのダッシュボードにログインします。
左側のメニューで、プラグインをクリックします。
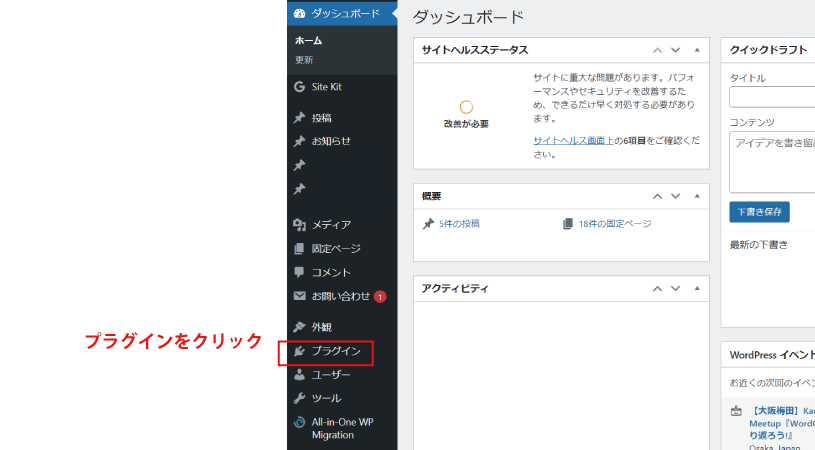
ページの左上部にある新規追加ボタンをクリックします。
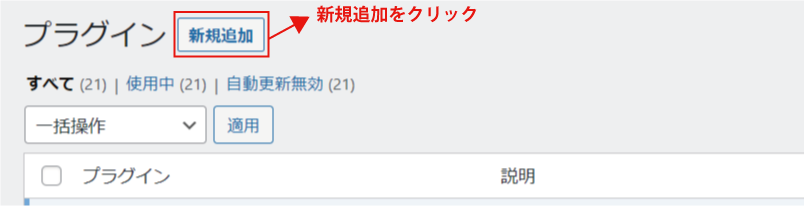
検索バーにインストールしたいプラグインの名前を入力します。

インストールしたいプラグインが見つかったら、
「今すぐインストール」ボタンをクリックします。
WordPressが自動的にプラグインのインストールを開始します。
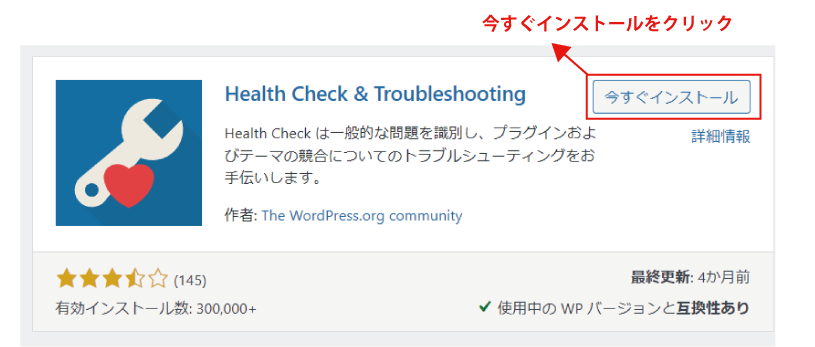
プラグインのインストールが完了したら、「有効化」ボタンをクリックします。
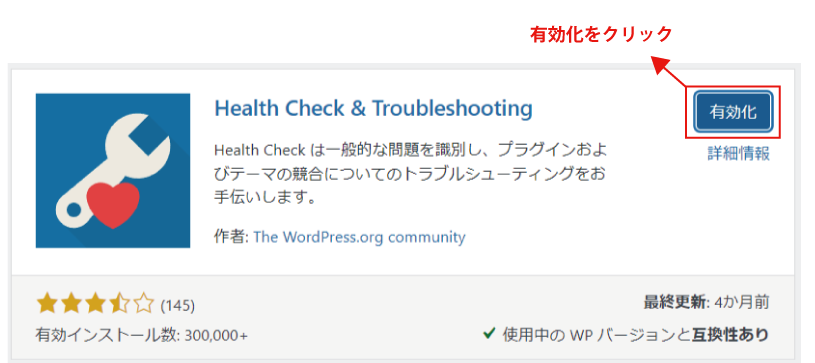
これで完了です。
プラグインを選ぶうえで気をつけること。
WordPress公式だけでも5万以上のプラグインがあります。
”公式”からダウンロードできるプラグインだからといって
必ずしも自分のWordPressとプラグインが合うと限りません。
プラグインを選ぶ際には
・プラグインの評価
・レビュー
・更新履歴
などの情報を確認してから取捨選択をすることが重要です。
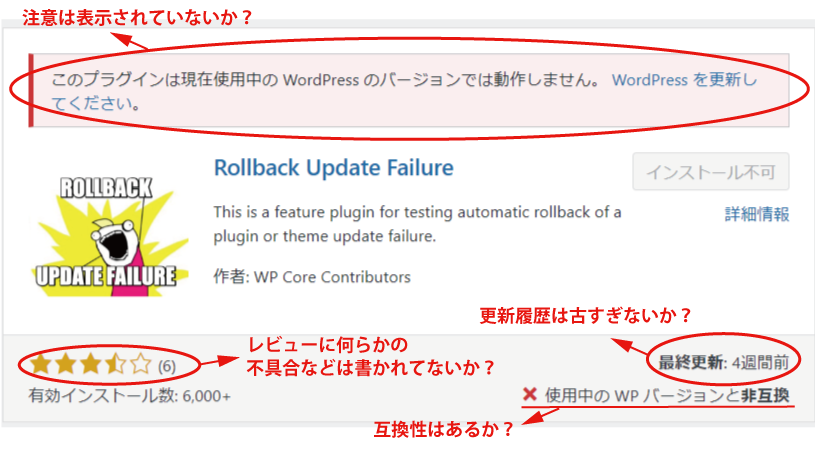
特に古いプラグインは、 問題を引き起こす可能性が高くなります。
自分のWordPressに適切なプラグインを見つけていきましょう。
プラグインのアップデートは、なぜ必要か
プラグインをインストールすることは簡単ですが
インストールしたプラグインをそのままで使い続けることはできません。
WordPressは常に進化しており、新しいバージョンが
古いプラグインと互換性があるとは限らないからです。
ハッカーは常に悪用する脆弱性を探しており、
古いプラグインはしばしばターゲットにされます。
プラグインを最新の状態に保ちリスクを減らしましょう。
プラグインのアップデート方法
プラグインのアップデートが必要かどうかは
WordPressのダッシュボードにログインし
・画面の上部にメッセージが表示されているか
・プラグイン名の横に通知が表示されているか
で判断できます。
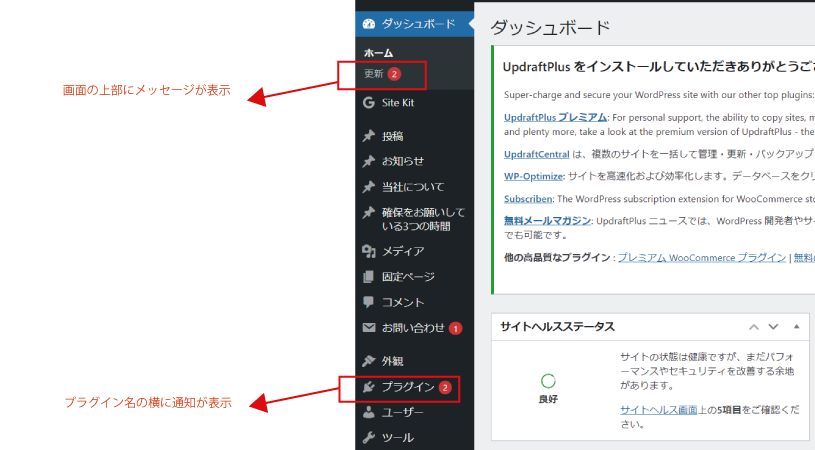
「更新」をクリックします。
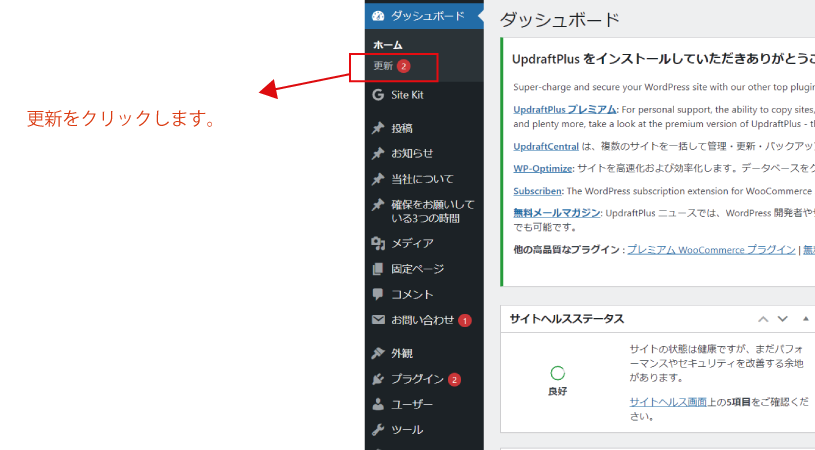
更新が必要なプラグイン一覧が表示されます。
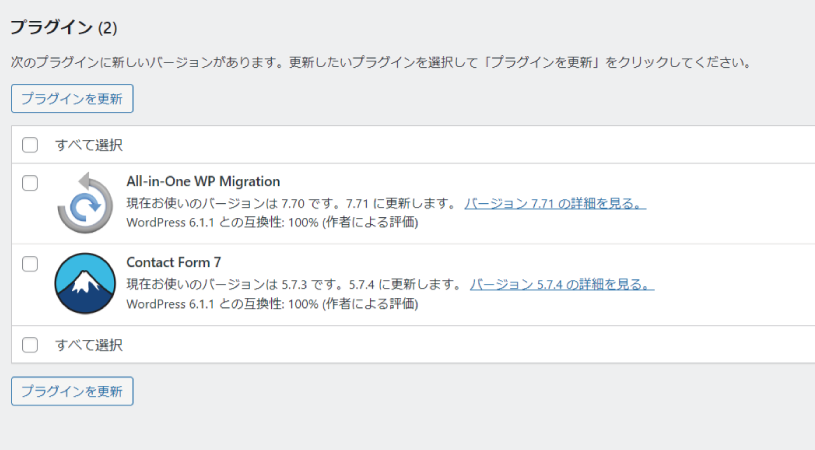
更新が必要なプラグインを選択し、
プラグイン名の横にあるチェックボックスをオンにします。
プラグイン一覧の上にある「プラグインを更新」ボタンをクリックします。
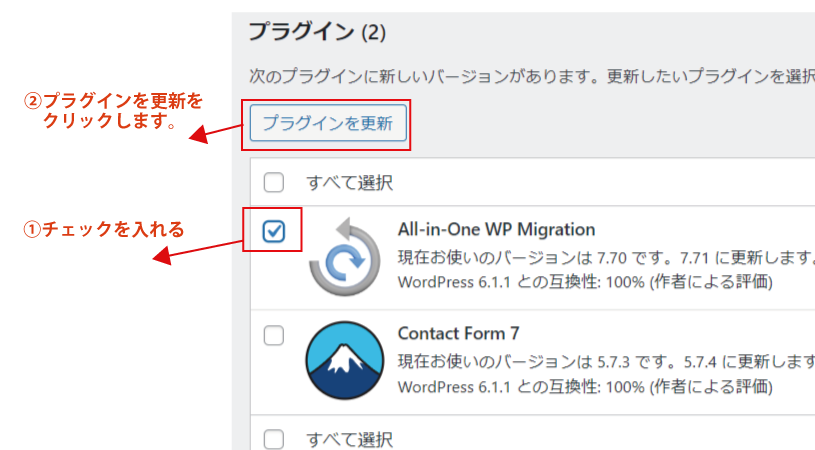
アップデート処理が完了するのを待ちます。
更新するプラグインの数によって、更新処理に数秒から数分かかる場合があります。
更新処理が完了すると、プラグインが正常に更新されたことを示すメッセージが表示されます。
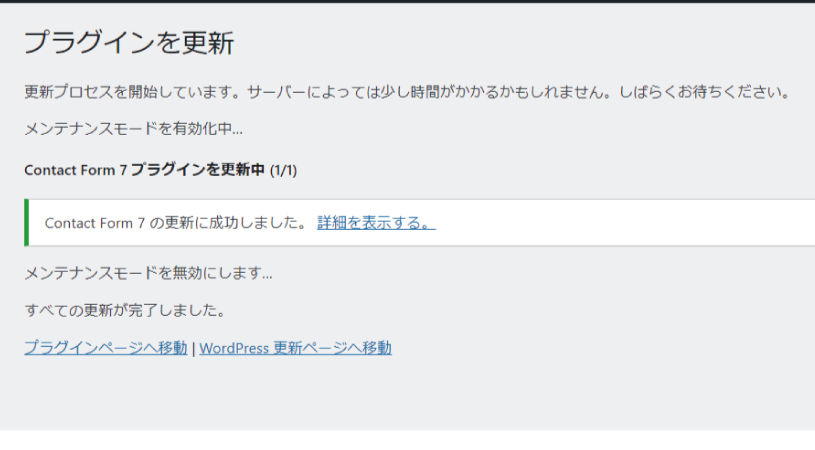
プラグインの更新は
ダッシュボードの「プラグイン」をクリックして更新することも出来ます。
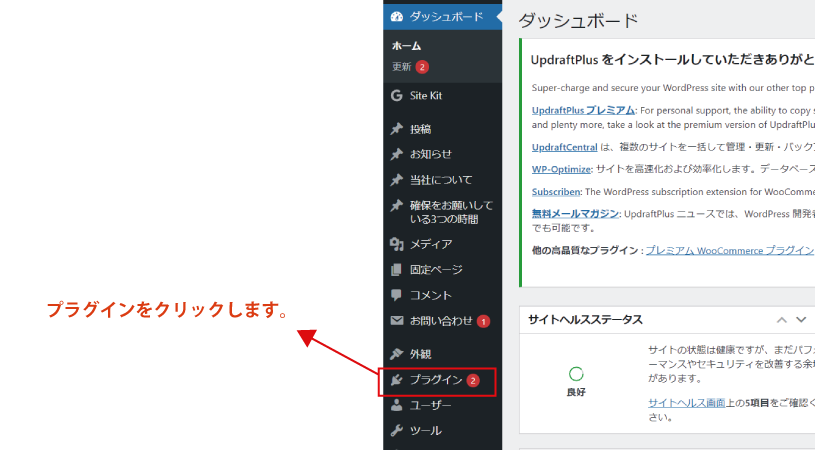
「新バージョンが利用できます」と書かれているプラグイン名の横にある
チェックボックスをオンにし、更新をクリックします。
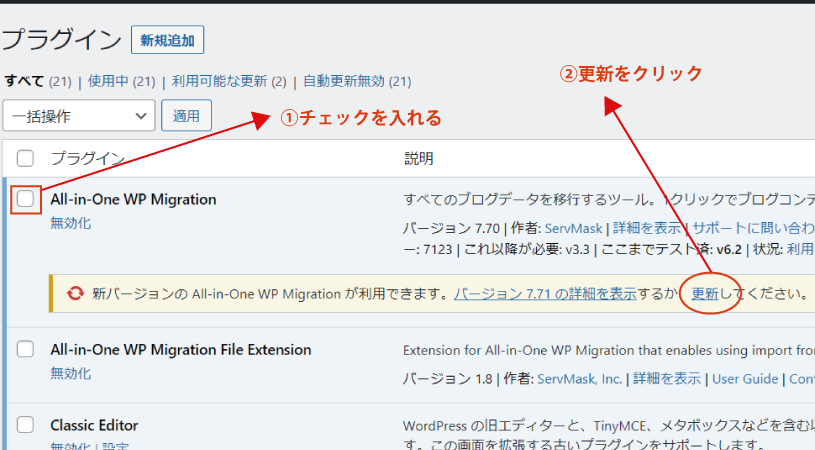
プラグインをアップデートした後は、ホームページ(サイト)をチェックして、
すべてが正しく動作していることを確認してください。
プラグインによっては、アップデート後に新たな設定が必要になったり
不具合が生じて以前のように表示されなくなることもあります。
プラグインをインストール(またはアップデート)した後に不具合が生じたらどうするか?
インストール(またはアップデート)したプラグインを無効にします。
ダッシュボードに移動しプラグインにマウスを持っていきます。
インストール済みプラグインをクリックします。
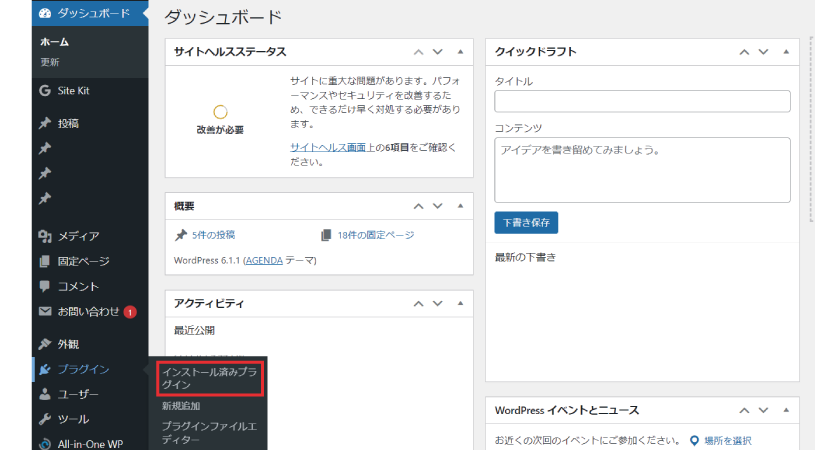
WordPressのダッシュボードにある「プラグイン」一覧で、
無効化したいプラグインを探し、名前の左横にあるチェックボックスをオンにし
「無効化」をクリックします。
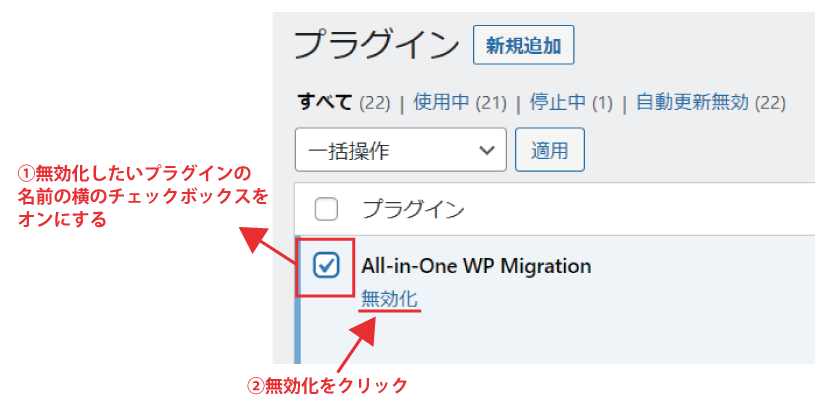
プラグインが無効化されたら、不具合が解消されているかどうか確認してください。
プラグインを無効にしても問題が解決しない場合は、
新しくインストール(またはアップデート)したプラグインと
すでに入っていた他のプラグインやテーマとの間に競合がある可能性があります。
競合の有無を確認するには、
不具合を引き起こしているプラグイン以外のすべてのプラグインを停止して、
問題がまだ存在するかどうかを確認します。
問題が解決した場合は、各プラグインを1つずつ再アクティブ化し、
どのプラグインが競合を引き起こしているかを判断します。
不要になったプラグインの削除方法は下記の記事をご覧ください。
以上です。お読みくださりありがとうございました。
小売業やメーカーでマーケティング、デザイン業務を行い
2010年販売促進企画の個人事業起業。
2018年に外国人販売員研修メニューを加えた法人を設立。
「商品・サービスが売れる・選ばれる仕組みづくり」を行っています。
詳しいプロフィールはこちら